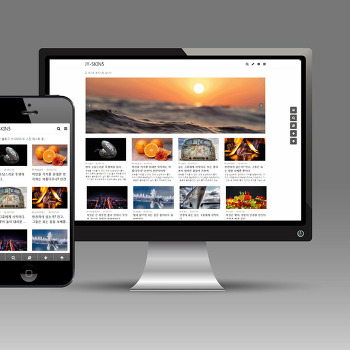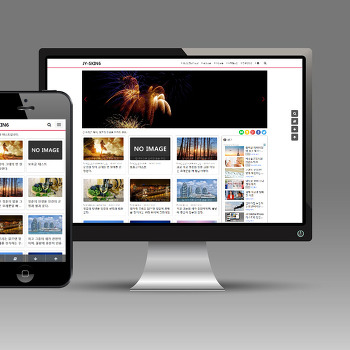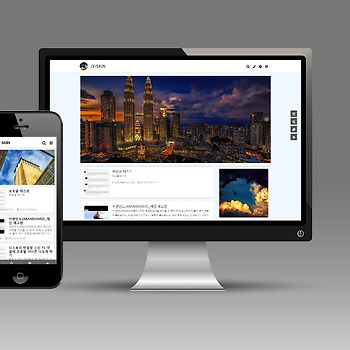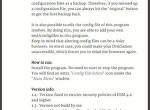티스토리 뷰
시놀로지 Diskstation 그누보드5 설치 (Synology DS713+)
Synology DS713에 그누보드5를 설치하는 방법을 알아보겠습니다, DSM 5.1-5502 기준입니다,
그누보드5가 나온지가 좀 된지라, 많이들 설치하셨을것 같구요, 그냥 저 나름대로 설치한 방법을 포스팅합니다
Synology 카페쪽에서 설치하신 것보니까, 정말 잘하시드라구요, 하다보니 비슷하기는 한데, 약간 틀린 부분도 있습니다,
내용은 최소화 해서 불필요한 부분은 바로 바로 넘어갑니다
1. Web Station
2. 패키지 설치
3. DB 생성
4. 그누보드5 파일 옮기기
5. SSH 활성화
6. 경로 설정하기
7. 권한 입력하기
8. 그누보드 설치하기
9. ip공유기에서 포트포워딩 설정 8080 -> 80
10. 외부주소 적용
11. 보안
12. 속도체크
1. Web Station
제어판 > 웹서비스 : Web Station 활성화 / HTTP 서비스 : 포트추가 8080
DS713 에 접속하셔서 제어판으로 들어갑니다, 저의 경우는 DS713+ 이고 DSM 5.1 5502버전입니다,
LG U+에서 80포트가 막혀있는 관계로 8080 포트를 추가로 열었습니다, 웹서비스 열어주시구요
2. 패키지 설치
MariaDB
phpMyAdmin
DB는 필수이므로 아래 두가지는 설치해 주시구요
3. DB 생성
DB 사용자 : gb5
DB 이름 : gb5
DB 암호 : ******
DB를 만들어주기위해 DS713 > 메인메뉴에서 phpMyAdmin 을 클릭해 줍니다
(root를 DB관리자로 하시는 분들도 계시니, 이부분은 확인하시고 하셔요, 저는 DB관리자를 따로 둡니다)
아래와 같이 접속이 되면, root에 암호없음으로 들어갑니다
저의 경우는 root에 DB를 연결하지 않고, 계정과 DB를 따로 만들겠습니다,
즉 DB관리자가 따로 존재 하게 됩니다
바로 사용자로 갑니다, 사용자 추가 정보를 입력해 주시구요, 아래 DB도 생성하는 부분에 체크를 해서 같은 DB명으로 만들어 줍니다
맨아래 모든권한을 주시구요, 아래로 내려서 실행을 해 줍니다
모든 권한을 체크해주고 아래로 내려서 실행
DB 사용자 : gb5
DB 이름 : gb5
DB 암호 : ******
DB사용자와 DB명을 같게 만들었으므로 DB관리자 이름으로 접속이 되는지 확인합니다, 여기서 접속이 되어야 관리가 됩니다
4. 그누보드5 파일 옮기기
그누보드 다운로드(gnuboard5.0.27.tar.gz 4.7M)
http://sir.co.kr/bbs/board.php?bo_table=g5_pds
DB가 만들어졌으니, 이제 실제 그누보드를 받아야겠죠, 그누보드 홈페이지에 가셔서 받으셔서 압축을 풀어줍니다
이제 Web서비스가 구동할 폴더를 만들어 주는데요, Web/gb5 폴더를 만들어주시고,
윈도우 탐색기로 열어서 DS713Plus\Web\gb5 폴더에 그누보드5 압축을 풀어서 모든 파일을 다 올려줍니다
Web/gb5/data 형태로 폴더를 만들어 주었습니다, 그누보드를 설치하기 위해서는 data폴더를 꼭 만들어야됩니다
5. SSH 활성화
이제 폴더가 만들어졌으니, SSH를 활성화 시켜줍니다
6. 경로 설정하기
아래와 같이 편집기를 이용하여, Web/gb5 폴더안에 config.php 파일을 수정하여 링크를 만들어 줍니다
메모장으로 열게되면 오류가 날수 있으니, EditPlus같은 전문 편집기를 이용하셔야 합니다
원본 파일
수정된 파일
7. 권한 입력하기
SSH를 활성화 하였으므로, 아래와같이 Putty를 이용하여 접속하여 줍니다
puTTy다운로드 : http://www.chiark.greenend.org.uk/~sgtatham/putty/download.html

아래와 같이 DS713에 접속을 합니다, root에 admin암호를 이용하셔야 합니다
cd volume1/web 로 바로 이동하셔도 됩니다
chmod 명령어
아래와 같이 모든폴더를 755로 권한을 주시고 data폴더는 707로 설정해 줍니다
또한 ls-l 명령어를 이용하여, 제대로 변경되었는지 확인 합니다
8. 그누보드 설치하기
이제 기본 설정은 끝났으니 그누보드5를 설치 합니다
htt://192.168.0.200/gb5 를 이용해서 접속하시면 설치를 진행합니다, 아래와 같이 나오면 설치하기 누르시구요
아래와 같이 정보를 입력해 줍니다, 여기서 저는 DB명과 DB를 같게 만들었기 때문에 아래와 같이 입력해 주면 됩니다
설치가 완료 되었다고 나오네요
아래와 같이 그누보드5가 설치 되었습니다
관리자 모드로 들어가셔서 게시판 그룹과 게시판을 만들어주시고 꾸미기를 하시면 됩니다
꾸미는 방법은 그누보드 홈페이지에 가시면 스킨이나 플러그인을 설치 하시면 됩니다
9. ip공유기에서 포트포워딩 설정 8080 -> 80
그누보드가 설치가 되었습니다, 이제 공유기에서 DDNS설정만 해주시면 되실 것 같습니다
저의 경우는 8080포트를 80으로 변환하여 포트포워딩 시켜주었습니다
공유기 포트포워딩 사용하기
10. 외부주소 적용
만약 DDNS주소를 사용하시면 config.php를 외부주소로 수정해 주셔야 합니다, 즉 config.php 파일에 사설ip로 설정되었던 항목을 , iptime DDNS를 사용하기 때문에 http://nespo.iptime.org:8080/gb5 로 수정해 주었습니다
11. 보안
그런데, 네트워크 공유가 되어 있다면, 아래와 같이 웹페이지 부분이 보이게 됩니다,
혼자 사용하는 것이라면 문제가 없겠지만, 회사나 사무실의 경우에는 브라우징이 되지 않도록 막아주는 것이 좋을 것 같습니다
아래처럼 내 네트워크 환경에서 숨기기를 체크하시면, 다른 분들이 웹페이지를 실수로 수정하는 일이 없어집니다
아래와 같이 네트워크 환경에서 나타나지 않습니다
다만 웹페이지 수정작업을 하는 동안에는 보이게 해주셔야 편하게 작업할 수 있습니다
12. 속도체크
Webwait로 속도 측정을 해 보았습니다
그누보드5가 이렇게 빨라졌나요, 속도가 무지 빠르게 나오네요,
웹사이트 속도 측정하기
그누보드5와 네이버 블로그, 티스토리 블로그를 속도 측정한 결과입니다, 그누보드 무지 빨라졌네요
'시놀로지' 관련 글 +더보기

MrZZang